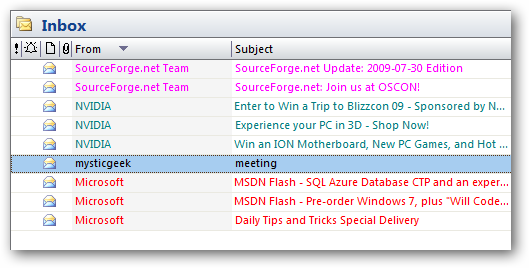Outlook Tip #1 - Color-coding incoming emails
I have a love/hate relationship with Microsoft Outlook. It’s safe to say that any company that still uses PC’s will probably force you to use Outlook and so you might as well master it sooner than later. According to a research report conducted by the Radicati Group, the average office worker receives 121 emails per day and sends about 40 emails daily. It can be really stressful and actually counterproductive to check your inbox too often during the day. However, having a cluttered inbox can lead to that dreaded feeling of missing an important email or not responding to an inquiry in a timely manner.
Learning how to use the features within Outlook to better organize your emails can save you a ton of time and energy during your day. The first tip we’re sharing is color-coding incoming emails using conditional formatting. You can color-code your incoming emails based on a variety of criteria but in my case, I assigned colors to the font of the incoming message based on the sender of the email so my eye was immediately drawn to emails sent by senior managers as they deserve my immediate attention. I chose blue and green for my mid-level managers and bright red for the head of our team. All other emails are in black font. Sample below:
Depending on the version of Outlook that you have installed, the instructions may vary so feel free to search online for the steps that work best for you. Here are the instructions for Outlook 365, Outlook 2016 and Outlook 2013:
Step 1. View Settings
Step 2. Conditional Formatting
Step 3. Change Font color, click Condition.
Step 4.2 Fill in From name
On the View tab, in the Current View group, click View Settings.
In the Advanced View Settings dialog box, click Conditional Formatting.
A set of default rules appears. This includes the Unread messages rule. This rule makes unread messages appear bold in the message list. To change the criteria for a rule, click the rule, and then click Condition.
Make all messages from John Kane appear in red
- Click Add
- In the From box, type John Kane.
- Click Condition.
- Click OK.
- Under Color, click Red.
- Click Font.
- E nter a name for the rule.
Note: The name must exactly match the full name that appears on messages that you receive.
In future posts, we will offer tips and instructions for creating folders, deadline reminders, and maximizing the calendar within Outlook. Let us know if there’s anything else you’d like to learn more about within Outlook!